How To Take A Screen Shot
Posted by aonenetworks On August 16, 2014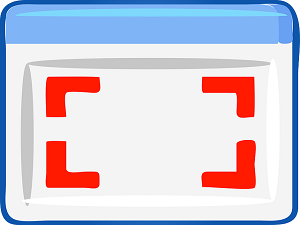 A picture really is worth a thousand words, and sometimes you need to show a thing rather than tell about it. You’d be amazed though, at how many people aren’t sure about how to go about taking a screen shot. If you’re in that crowd, fear not. I’ll explain how to go about it just below.
A picture really is worth a thousand words, and sometimes you need to show a thing rather than tell about it. You’d be amazed though, at how many people aren’t sure about how to go about taking a screen shot. If you’re in that crowd, fear not. I’ll explain how to go about it just below.
Where to Start
Actually taking the screen shot is pretty easy. Get the screen that you need the picture of on your monitor, and press the “PrtScrn/SysRq” button on your keyboard. It’s one of the three buttons just above your ten key number pad that you never pay any attention to.
A caveat here. If the image you want to capture is from a web page, I would recommend going full screen before you snap the picture. To do that, you press the f11 key at the very top of your keyboard, above the top row of numbers.
You’ll need to give it a few seconds to adjust to full screen mode, but the advantage here is that you get a better image. There’s no task bar at the bottom, and no menu bar at the top, so what you’re left with is a bigger, better image than you’d have otherwise had. After you’ve entered full screen mode, just hit that “PrtScn/SysRq” button.
Now You’ve Got It, Send It
That saves the image to your clipboard, but now, you need to actually do something with it. The quickest and easiest way to turn the information in your clipboard into an actual image is to open lowly MS Paint. Even if you aren’t an artist, and don’t have a copy of PhotoShop, PaintShop Pro, or GIMP installed on your computer, if you’ve got Windows of any flavor, then you’ve got MS Paint, so put it to good use.
Open paint and dust off your keyboard shortcuts. Hold the control key down, and press the letter “v.’ That will paste whatever is in your clipboard into the current application, which is of course, MS Paint. At this point, you should be staring at a lovely copy of the screen you were just looking at.
MS Paint allows you to save this file in a variety of formats, but if you’re going to be sending it to someone, the two best options here are JPG or PNG format. They both produce fairly small files, so are great for emailing or transferring via Skype or some other application, and both can be opened by the default image viewers on any computer. My personal preference is for PNGs, because that is what’s called a lossless format, meaning that it doesn’t sacrifice image or color quality, but it really comes down to personal preference.
Click file, then save as, pick your file format, and give the image a name. Save it where you can find it easily, the “My Pictures’ folder is always a popular choice, and you’re all set. Screen shot taken, and you can now manipulate it, or send it to anyone who needs to see it.
Note that while you’re in MS Paint you can play with the image, adding lines to underline a specific section, or text to highlight something of special import. Just remember to re-save the file after making those changes. And that’s it. You are now an expert at taking screen shots from your computer.





